Search Knowledge Base by Keyword
Share An Environment
A user who has created the environment originally on our dashboard is called its Owner and can share it with other Users. However, dictating respective access rights for every single user.
The Owner of the environment has full control over it.
The Users can take many actions in the shared environment such as application deployment, altering configurations, reading log files, checking statistics, and much more. They are however not allowed to clone the environment.
Also, the environment’s owner can allow a user to modify its Topology and to access it using the SSH.
The other users that share the environment are not charged. Only the owner is charged for the environment.
UKHost4u environments can be shared with the following two members;
- Registered UKHost4u accounts
- Unregistered emails that will be automatically signed up.
The process of sharing an environment might differ a little based on these divisions. In this guide, we will discuss the steps for these two sharing forms.
Sharing Environment With A Registered Account
To share your environment with more UKHost4u users and give them suitable permissions, follow these steps;
1. Click on the environment’s settings icon to open it.

2. Add another UKHost4u user in the Collaboration category if you are sharing this with a specific user on the platform. Check the Change Topology/ SSH access option.
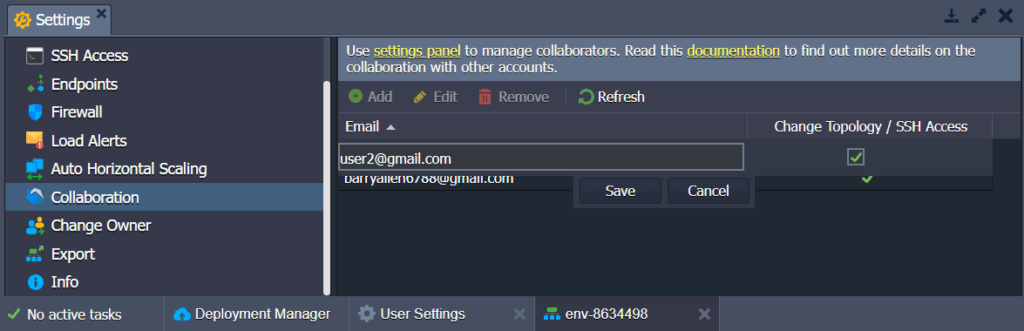
3. Once you click on the Save tab, the specified user will get an email notification regarding the environment sharing and can move ahead with the handling part.
Sharing Environment With An Unregistered Account
Follow these steps to share your environment with a user who is not on the UKHost4u platform;
1. Click on the Environment Settings option.
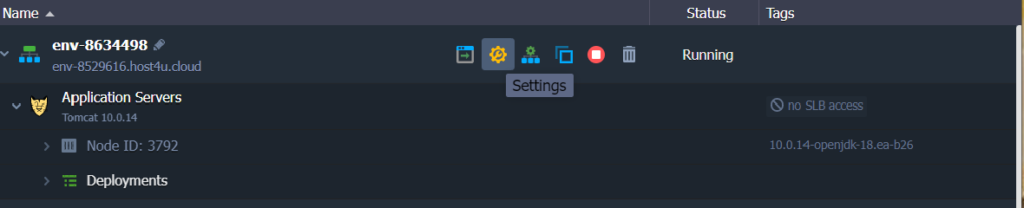
2. Click on the Collaboration section once again and then enter the Email of the user you want to share your environment with.
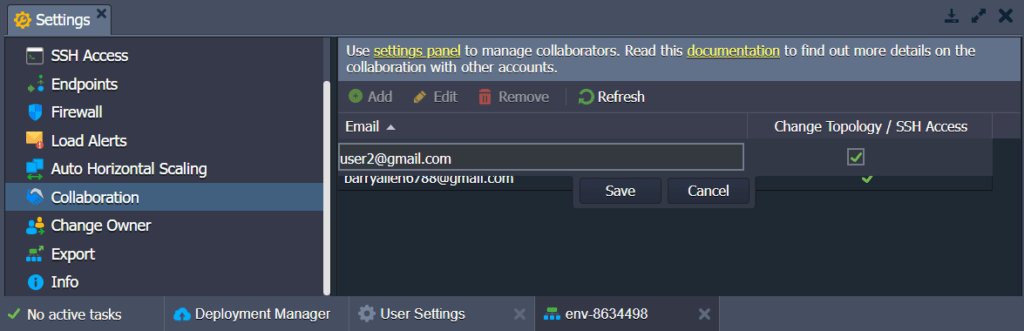
3. Click on the Save button. At first, you will see this sign which implies that the invitation has been sent. Next, this user will ghost from this list because actually the environment has not been shared with him yet.
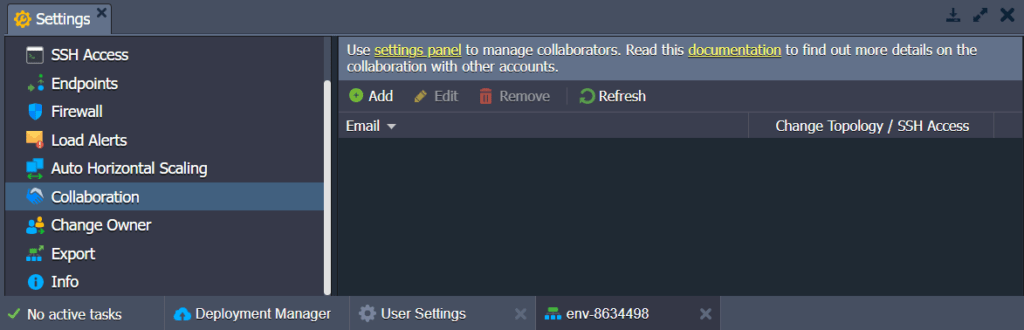
4. As a result, the user will receive a mail notification having an invitation to join your collaboration. Once the invitation is confirmed a user will automatically be registered and will get an email prompt containing UKHost4u account credentials. You will be notified of this confirmation again by email.
By default, the newly registered users will have a trial status. The usual trial limitations set by the hosting provider will be applied and a user will be deactivated after the trial period till the account is transformed into a paid one.
To get detailed information on your account’s limitations go to the Balance option. Then click on the Quotas and Pricing and then Account Limits tab, next.
Control A Shared Environment
Click on the Settings option in the top-right corner of the UKHost4u dashboard to control the environments shared by/with you.

After that, go to the Collaboration or directly ‘Shared with me’ option and handle the required settings.
- In case you own the environment
In the ‘Shared By Me’ option, you can delete or access your environment for any user. You can also limit the permissions by clicking on the Change Topology/SSH access option.
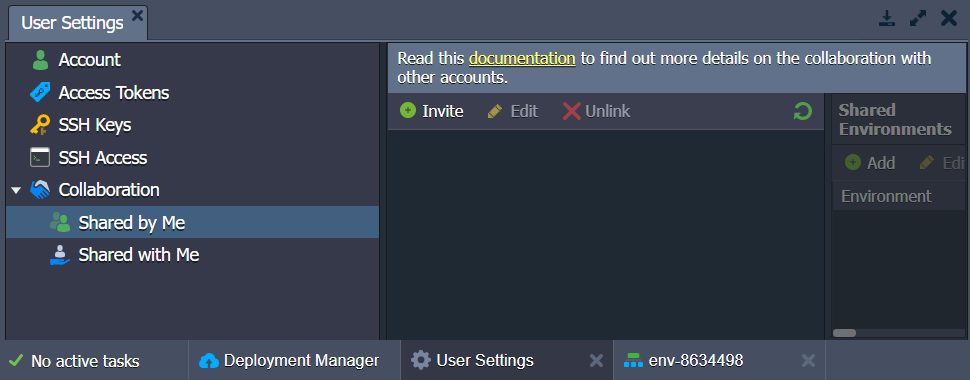
- In case you are using somebody else’s environment
From the ‘Shared With Me’ option, you can deny using the shared environment.
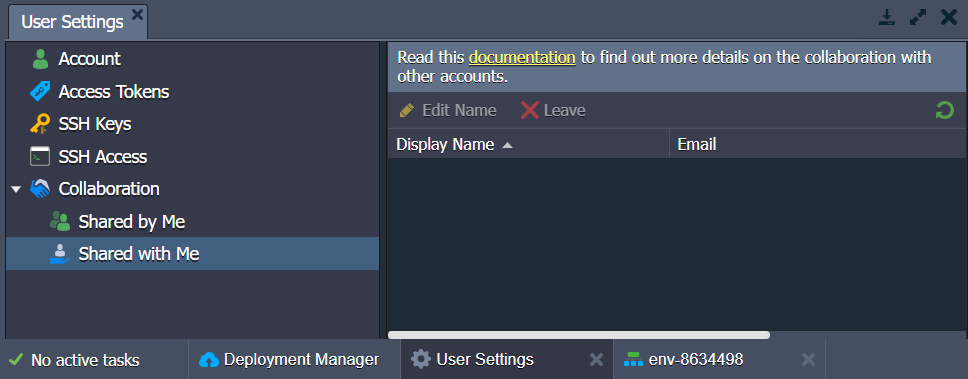
Now you can enjoy the cloud environment working with your team.
