Search Knowledge Base by Keyword
How to Set Up an Email Account on Outlook for Android
Outlook is a popular desktop email client with an Android version available for download through the Play store. Let’s look at how to add your email account to Outlook for Android.
First, open the Outlook application.
Now navigate to Settings > Accounts > Add Account > Add an email account.
Next, enter the email address you want to add to Outlook.
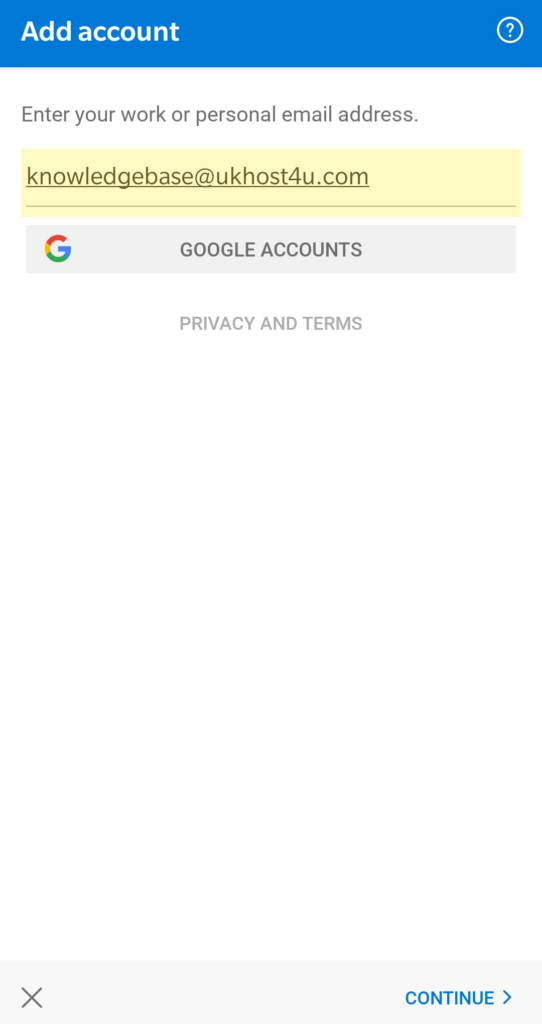
Tap Continue to proceed to the next screen.
You’ll then be prompted to enter your password for the email account.
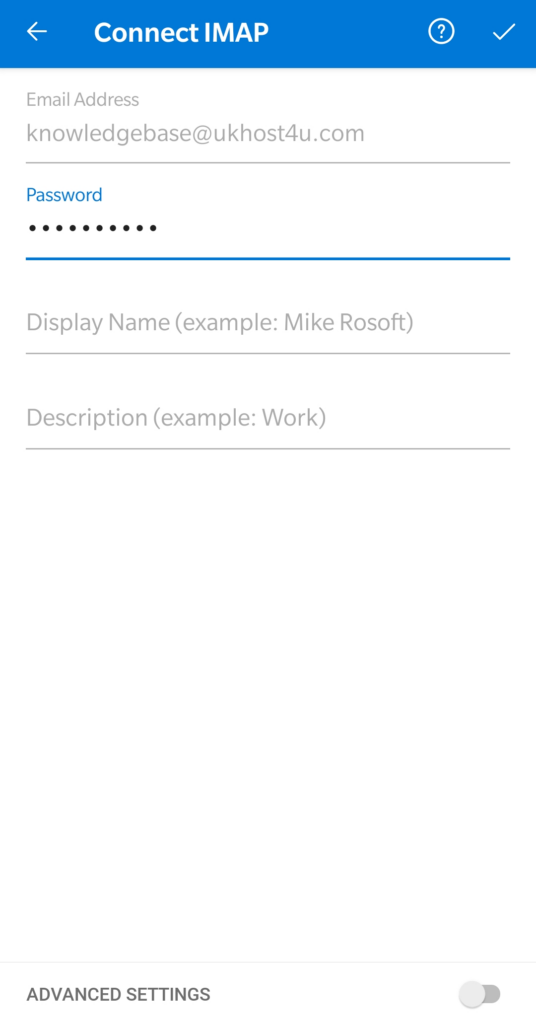
After entering your password, click the tick at the top right of the screen to finish adding your account.
Outlook will now attempt to automatically retrieve the settings for your account. If it’s successful, the account will be added to Outlook.
If Outlook is unable to automatically retrieve the settings for the email account, you may need to configure them manually.
Manual configuration
To configure the email account manually, just toggle the Advanced Settings option when adding the email account.
You’ll now be able to manually enter the server settings for your email account.
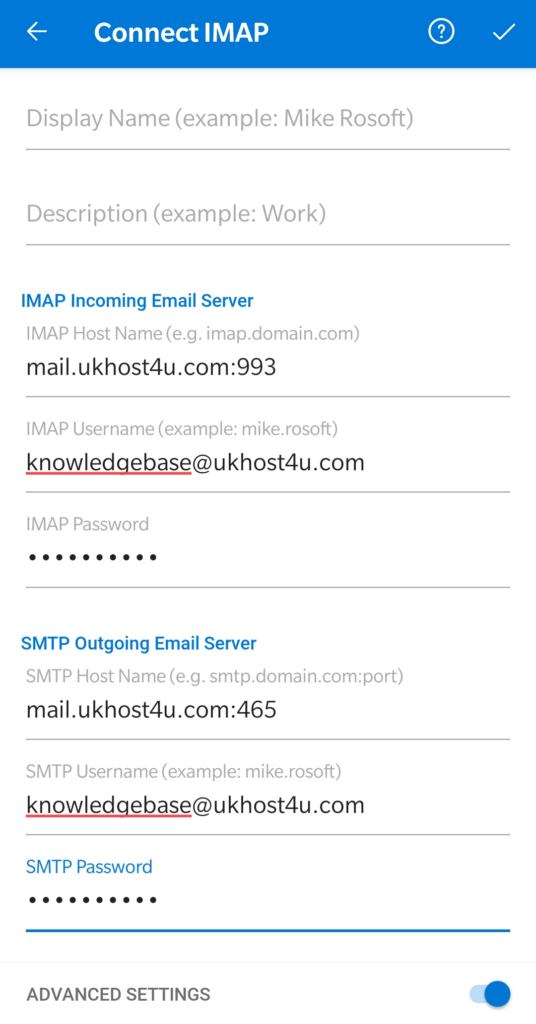
To finish adding the email account just click the tick mark at the top of the screen.
