Search Knowledge Base by Keyword
How to Set Up an Email Account on Outlook (Desktop)
Microsoft Outlook is one of the most popular desktop email clients available today. Let’s look at how to set up your email account on Outlook for desktop.
First, open Outlook and go to File > Add Account.
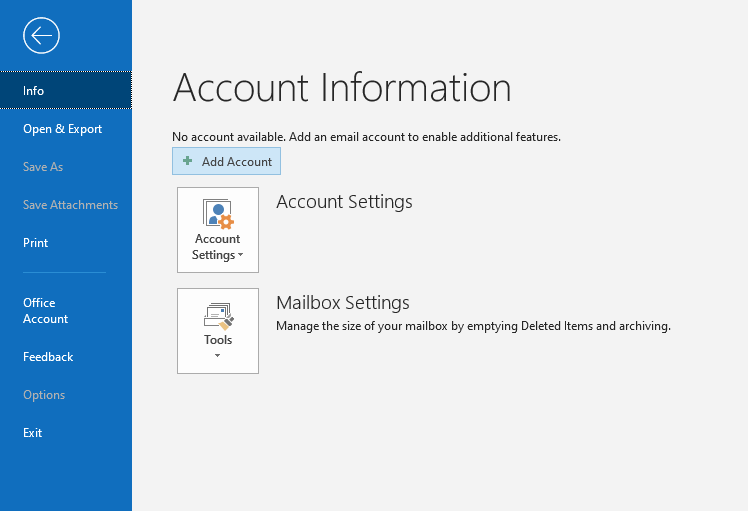
Next, click Advanced Options and tick ‘Let me set up my account manually’
Now enter your email address and click Connect.
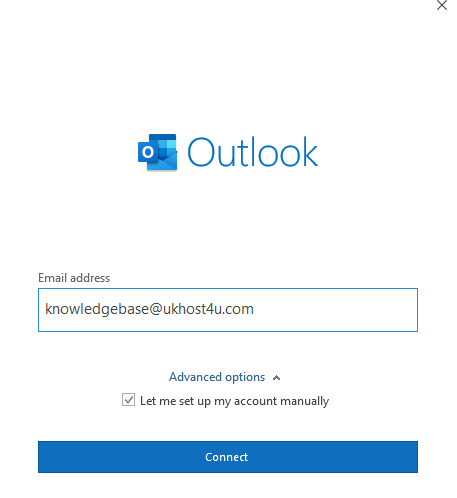
Next, choose the type of email account to add. In most cases this will be IMAP but you may wish to set it up as a POP3 account.
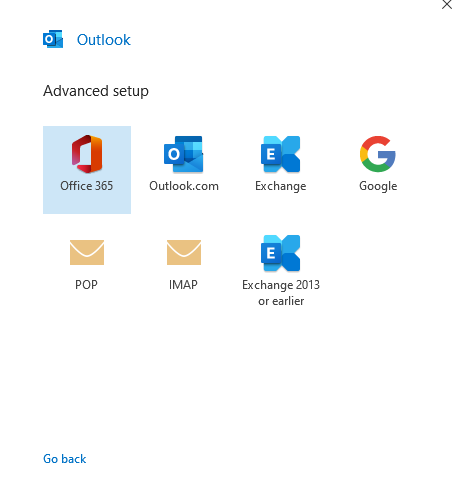
You’ll now be prompted to enter the server information for your email account. If you’re not sure of this, you can find it in cPanel by going to Email Accounts, and clicking Connect Devices beside the email address.
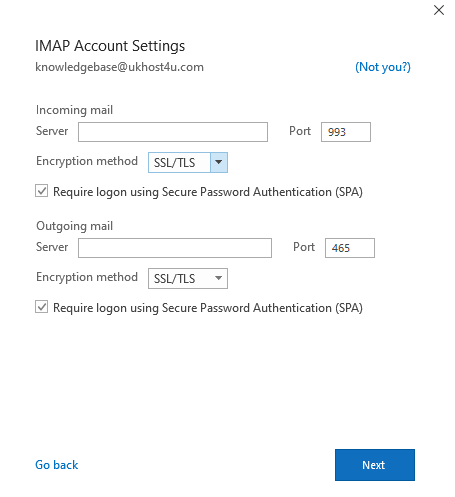
Now click Next and fill in the email address password.
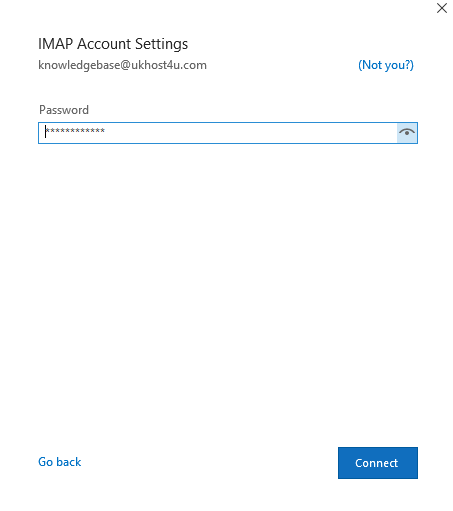
Your email account will now be added to Outlook!
