Search Knowledge Base by Keyword
How to navigate through the file manager
File manager is a cool way to navigate through your files in your UKHost4U.com cPanel account. You can upload, download, change permissions and even delete files from within the File Manager.
In this article, we will look at some of the major types of folders and functions within the File Manager. We will understand the structure and see how to manage the files within.
How to get to the File Manger
First questions first. Let see how do you get to the file manager.
As always, the first step is to log into the cPanel with your credentials at UKHost4u.com
Once you’ve logged in, navigate directly to the section titled as File Manager
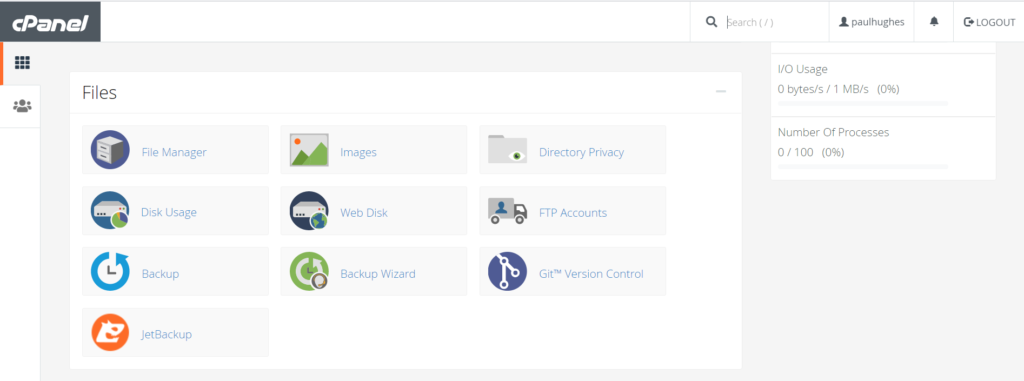
The file manager is divided into three major sections:
- The top toolbar
- The left sidebar known as Directory listing
- The main area listing the files
How to enter a Directory (or a folder):
Navigate to the folder you’d like to access, and simply double click the file listing (the third section described above)
Another option is to simply click the directory name within the directory listing (the second section described above)
How to access the root directory
The publicly accessible files and images are put in the web root directory. This is usually referred to as public_html or www within the file manager.
Assuming you are logged in to the cPanel, navigate to the File Manager section and in the upper right hand corner, click on Settings
Now, just select web root and that’s it.
How to see hidden files
Simple. Go to cPanel, and log into it.
The navigate to the File Manager as per the steps described at the start of this article.
In the upper right hand corner, click on “Settings”
Select “Show hidden files” and click Go. Here is how you’d see the screen as:
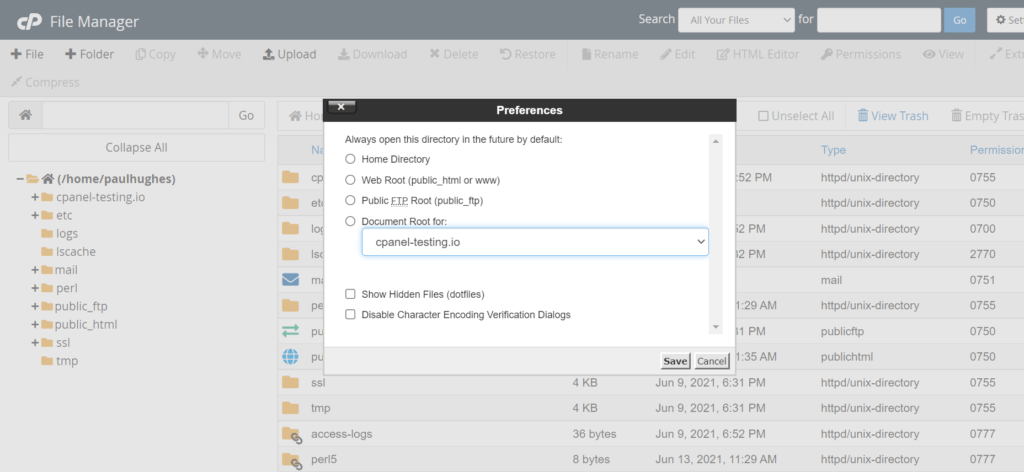
You should now see all the available files and folders within your files manager
