Search Knowledge Base by Keyword
How To Import/Export eMails In Horde Webmail
How to Create a New Folder in Horde
You may import mail into any folder, including your inbox. However, for ease of management you might find it useful to create a separate folder for imported mail – for instance, to keep all mail exported from another host separate from your current mail structure.
First access your email account through our webmail service by going to https://your-server-hostname-here/webmail and select Horde.
To create a mail folder in Horde:
Left-click the Folder Actions icon in the left menu:
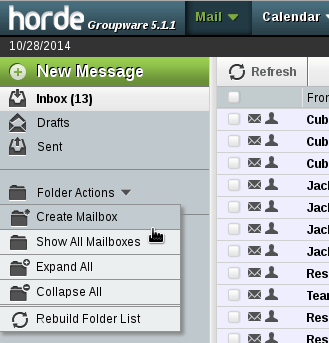
Left-click Create Mailbox.
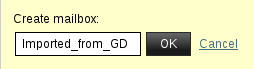
In the “Create mailbox” popup, enter the name of the new folder and click OK:
Your new folder will now appear in Horde’s left column:
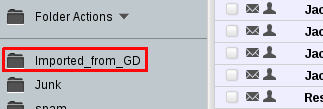
How to Import Email
Your email should be in a .mbox or .eml file to be imported into Horde. Unzip your file first if you were provided a .zip file.
To import your emails via Horde:
Right-click the folder into which you wish to import messages:
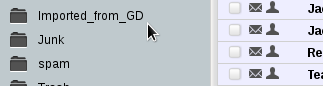
On the next screen, left-click Import:
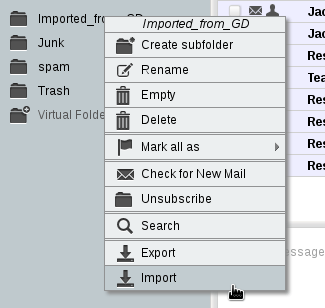
In the popup, browse to the target file and click OK:
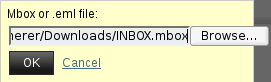
A successful import will display a green message bar with details:

A failed import attempt will display a red error bar:

(This usually results from trying to import a zipped or corrupted file.)
How to Export Email
It is generally a good idea to create backups of important email folders, and Horde’s export function allows you to do this readily.
To export your email via Horde:
Right-click the folder from which you wish to export messages. For instance, to export your inbox contents, right-click the Inbox icon in the left menu.
On the next screen, left-click Export:
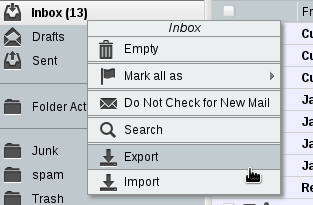
The resulting popup will allow you to select to download either an uncompressed or a .zip-compressed .mbox file:

Click OK in the popup window to start the download of the .mbox or zip file.
